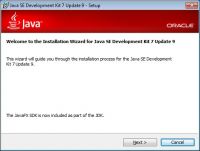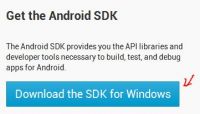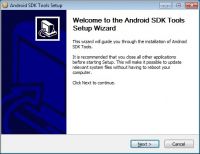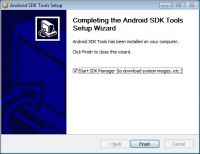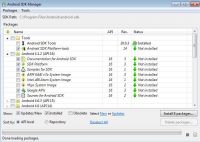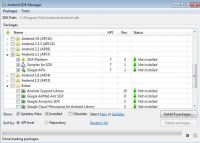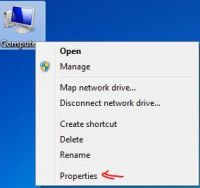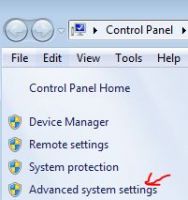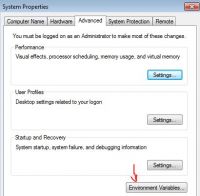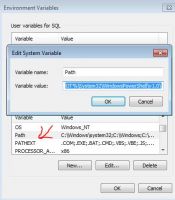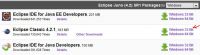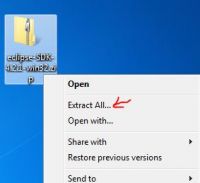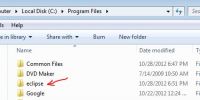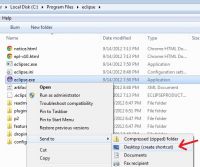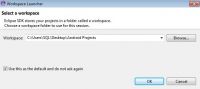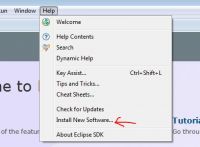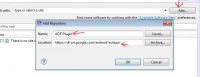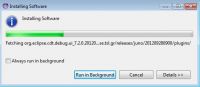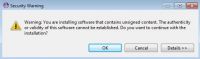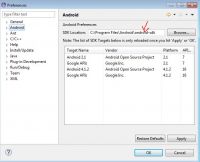Φτιάξτε εφαρμογές για Android, Βήμα 1, Εγκατάσταση Android SDK
- Κυριακή, 28 Οκτωβρίου 2012 20:50

Ξεκινώντας λοιπόν την σειρά "Φτιάξτε εφαρμογές για Android" θα σας δείξω όλα τα βήματα που θα χρειαστεί να κάνετε για να φτιάξετε μία εφαρμογή και να την ανεβάσετε στο Google Play.
Σήμερα θα δούμε την προετοιμασία του PC μας, την εγκατάσταση του Android SDK, καθώς και των λοιπών προγραμμάτων που απαιτούνται.
Όταν έχουμε να επιλέξουμε, διαλέγουμε τις 32bit (x86) εκδόσεις των παρακάτω προγραμμάτων, ακόμα κι αν έχουμε 64bit Windows. Επίσης ενδεικτικά θα αναφέρουμε ποιες εκδόσεις προγραμμάτων χρησιμοποιήσαμε, οι οποίες ήταν οι πιο πρόσφατες όταν γράφαμε το άρθρο.
01Κατεβάζουμε και εγκαθιστούμε το JDK (Java SE Development Kit)
Filename: jdk-7u9-windows-i586.exe
02Κατεβάζουμε και εγκαθιστούμε τo Android SDK
Στο τέλος της εγκατάστασης δεχόμαστε να τρέξουμε το "SDK Manager" εκείνη την στιγμή
Filename: installer_r20.0.3-windows.exe
03Στο SDK Manager επιλέγουμε τα πακέτα που θέλουμε να εγκαταστήσουμε
Πιο συγκεκριμένα, από τα Tools πρέπει να εγκαταστήσουμε και το Android SDK Platform-tools. Στον φάκελο με την τελευταία έκδοση του Android (όταν γράφτηκε το άρθρο ήταν η 4.1.2), θα επιλέξουμε τα "Documentation for Android SDK, SDK Platform, Samples for SDK, και Google APIs."
Στον φάκελο Android 2.1 επιλέγουμε όλα τα περιεχόμενα του. Τέλος πατάμε Install packages.
(Αυτή είναι μία αρκετά βασική εγκατάσταση, με μόνο τα "απαραίτητα" . Στο μέλλον μπορούμε να ξανατρέξουμε το SDK Manager και να εγκαταστήσουμε και τα υπόλοιπα πακέτα αν τα χρειαστούμε)
04Προσθέτουμε στην environment μεταβλητή PATH, τα directories που οδηγούν στους φακέλους "tools" και "platform-tools". Αυτό το κάνουμε για να έχουμε εύκολη πρόσβαση στα command-line εργαλεία που περιέχουν.
Δεξί κλικ στο Computer, Properties, Advanced System Settings, Environment Variables, επιλέγουμε την μεταβλητή "path", και την κάνουμε "edit".
Προσθέτουμε στο τέλος της τα 2 directories. Οι τιμές χωρίζονται με ";" οπότε το το κομμάτι που προσθέσαμε είναι το εξής:
;C:\Program Files\Android\android-sdk\tools;C:\Program Files\Android\android-sdk\platform-tools
05Κατεβάζουμε τo Eclipse Classic
Tο κάνουμε extract, και μεταφέρουμε τον φάκελο "eclipse" μέσα στο Program Files. Στην συνέχεια δημιουργούμε ένα Shortcut του eclipse.exe στο Desktop μας
Filename: eclipse-SDK-4.2.1-win32.zip
06Στην συνέχεια πρέπει να εγκαταστήσουμε το ADT Plugin στο Eclipse
Την πρώτη φορά που το τρέχουμε επιλέγουμε ένα "βολικό" φάκελο στο οποίο θα αποθηκεύουμε τα projects μας το οποίο τον κάνουμε και "default".
Ανοίγουμε το Eclipse, πάμε Help, Install New Software.
Πατάμε "Add" πάνω δεξιά, και συμπληρώνουμε για όνομα "ADT Plugin" και για URL το:
https://dl-ssl.google.com/android/eclipse/
Επιλέγουμε τις δύο επιλογές που θα μας εμφανιστούν και πατάμε "Next >".
Συνεχίζουμε αποδεχόμενοι τους όρους χρήσης, και μόλις πατήσουμε "Finish" το Eclipse θα κατεβάσει και θα εγκαταστήσει τα επιλεγμένα πακέτα. Αν μας εμφανιστεί Security Warning το αποδεχόμαστε.
Μόλις τελειώσει η εγκατάσταση κάνουμε Restart στο eclipse. Τέλος πηγαίνοντας Window - Preferences - Android, επιβεβαιώνουμε ότι το SDK Location που εμφανίζεται είναι το σωστό.
Αυτό ήταν! Τώρα το PC μας είναι έτοιμο για να αρχίσουμε να φτιάχνουμε εφαρμογές Android! Οδηγίες βήμα-βήμα θα δούμε σε επόμενα άρθρα! Stay tuned!